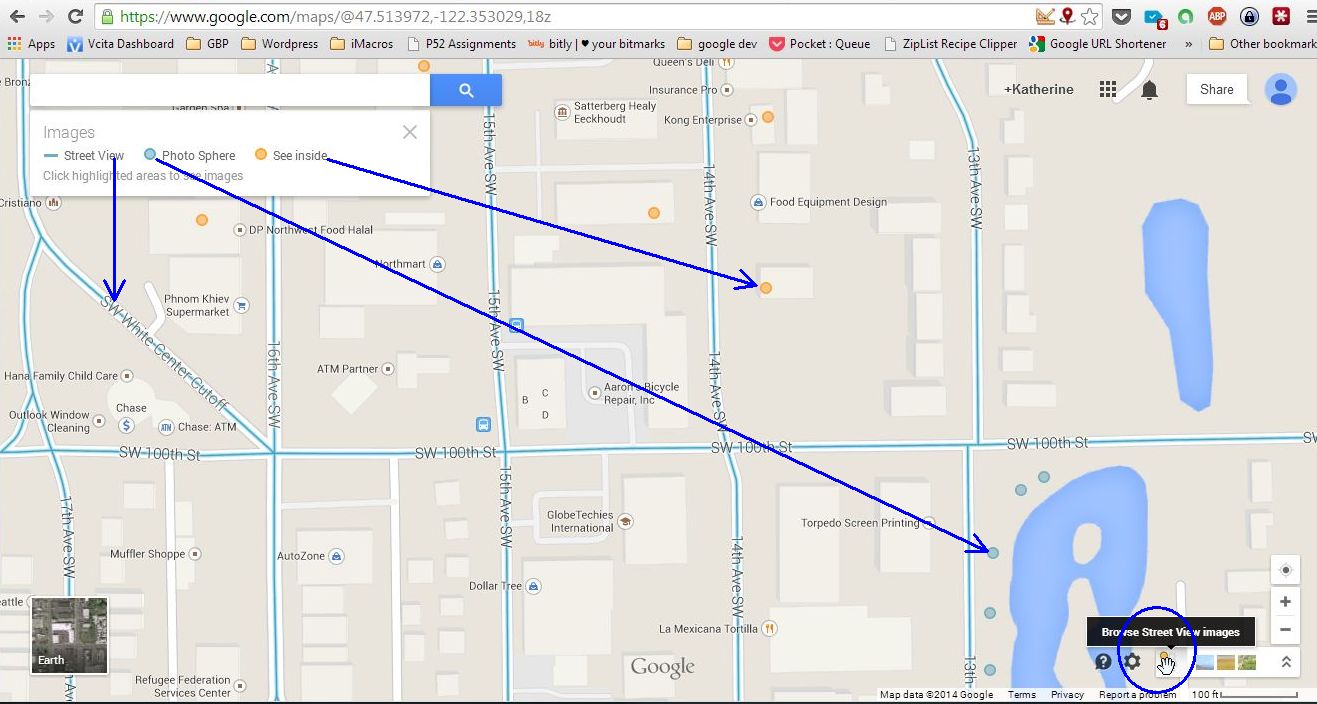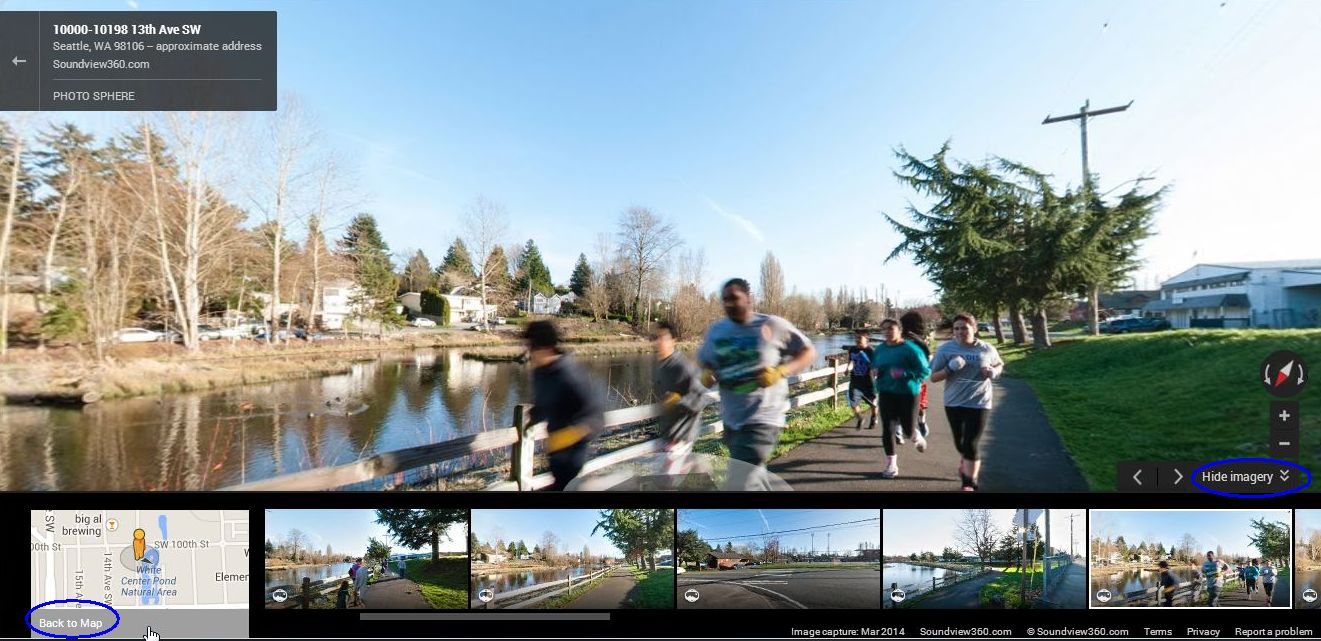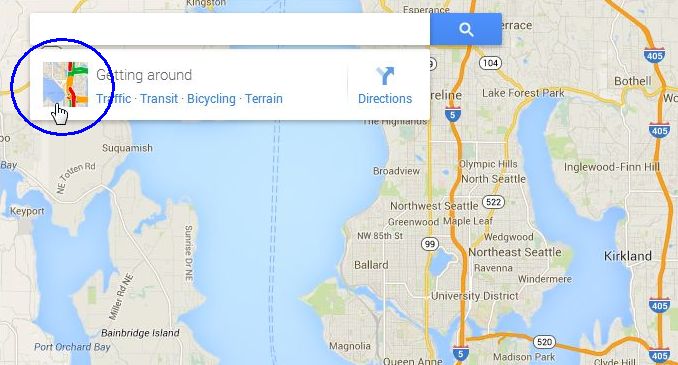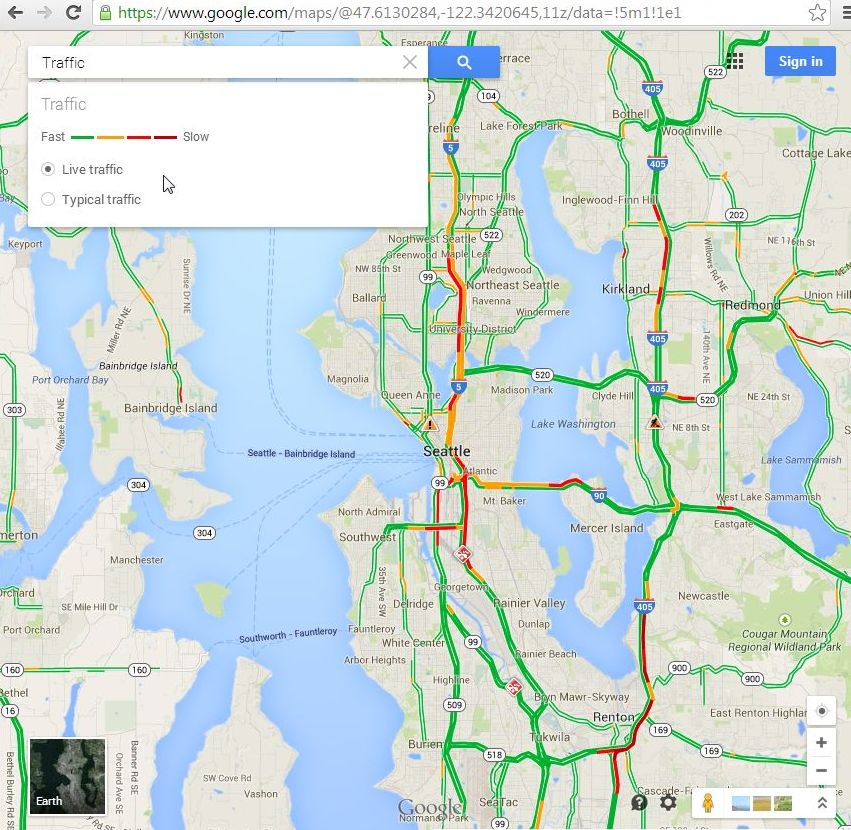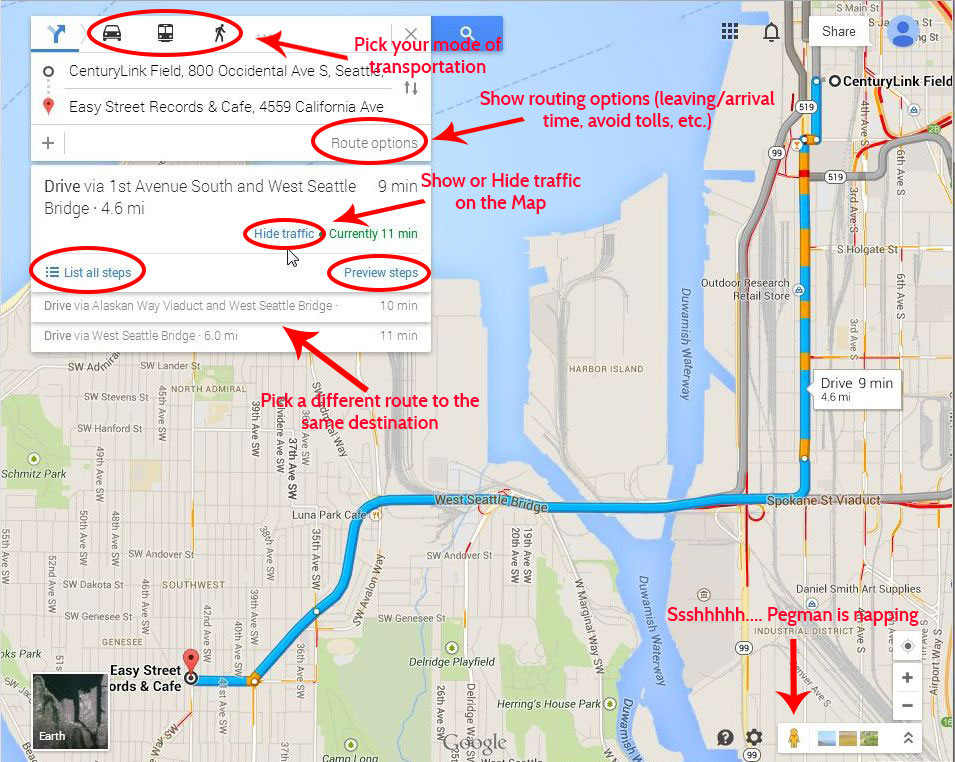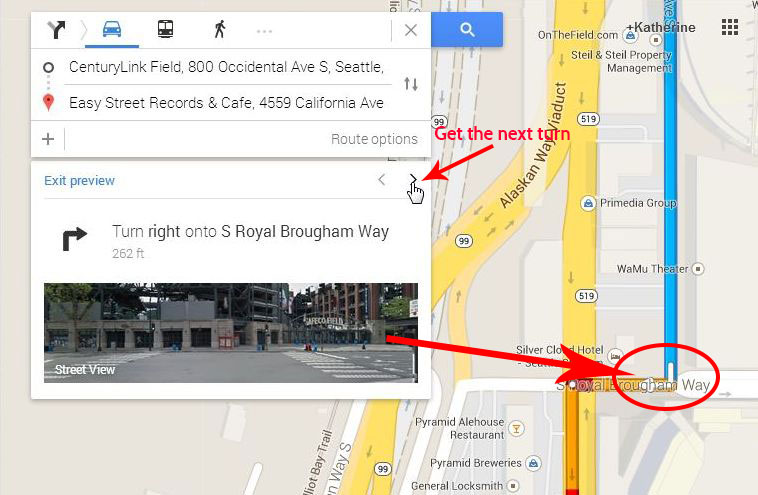Oct 28, 2014 | google business view, google maps, google maps business view, google trusted independent photographer, google trusted photographer
Extend your reach on social media when you share your tour!
I love to keep an eye on how clients use their Google Maps Business View tours. This week Pental Granite & Marble told me that the “we decided to go ahead with the Seattle tour because of the wonderful response we got from the Fife tour. We had quadruple the reach on social media from the Fife tour than our usual social media posts.”
Jul 25, 2014 | google business view, google maps, google maps business view, google my business, google trusted independent photographer, google trusted photographer, seattle real estate photographer
You started your business because you are passionate about the service and products you provide. They are wonderful! You are wonderful! Problem is that without a great marketing plan, you are the only one who will know about your wonderfulness.
Part of that plan must be to feed and care for your online profiles. To feed your profiles you need content. Photos of you, your business, your products, help you connect with customers online.
Let me know how I can help you create content that will be valuable to your clients so that you can get back to baking your bagels, renting your cottages, and delighting your clients.
Jun 17, 2014 | google business view, google maps, google my business
At last Google has made a one-stop-spot to manage your business’s online identity and increase your visibility within Google search, Google Maps, and Google+. Introducing My Business and making it easier to find your people.
The beauty of the My Business dashboard is that you can now actively engage with your people from one place!
Google+: You can share new text, photos, links, videos, and events.
Insights: Verified businesses get insights into visibility, engagement, and audience.
Reviews: See your Google rating and manage reviews.
Google Analytics: Direct access to your Google Analytics dashboard.
Hangouts: Start or join a Hangout.
Apr 11, 2014 | google business photos, google business view, google maps, google trusted independent photographer, google trusted photographer, seattle see inside, seattle street view
In Part 2 of this series on the new Google Maps you can see that Pegman has pulled some neat tricks out of his hat. [See Part 1 if you haven’t read it already] Now you can see the Google Maps Business View tours as well as the new photospheres in Google Maps Views tours.
Just click on Pegman in the bottom right corner of the window to show Blue dots for photospheres and Orange dots for Business Views (See Inside). When you click on a blue or orange dot to show the 360 degree images for the location.
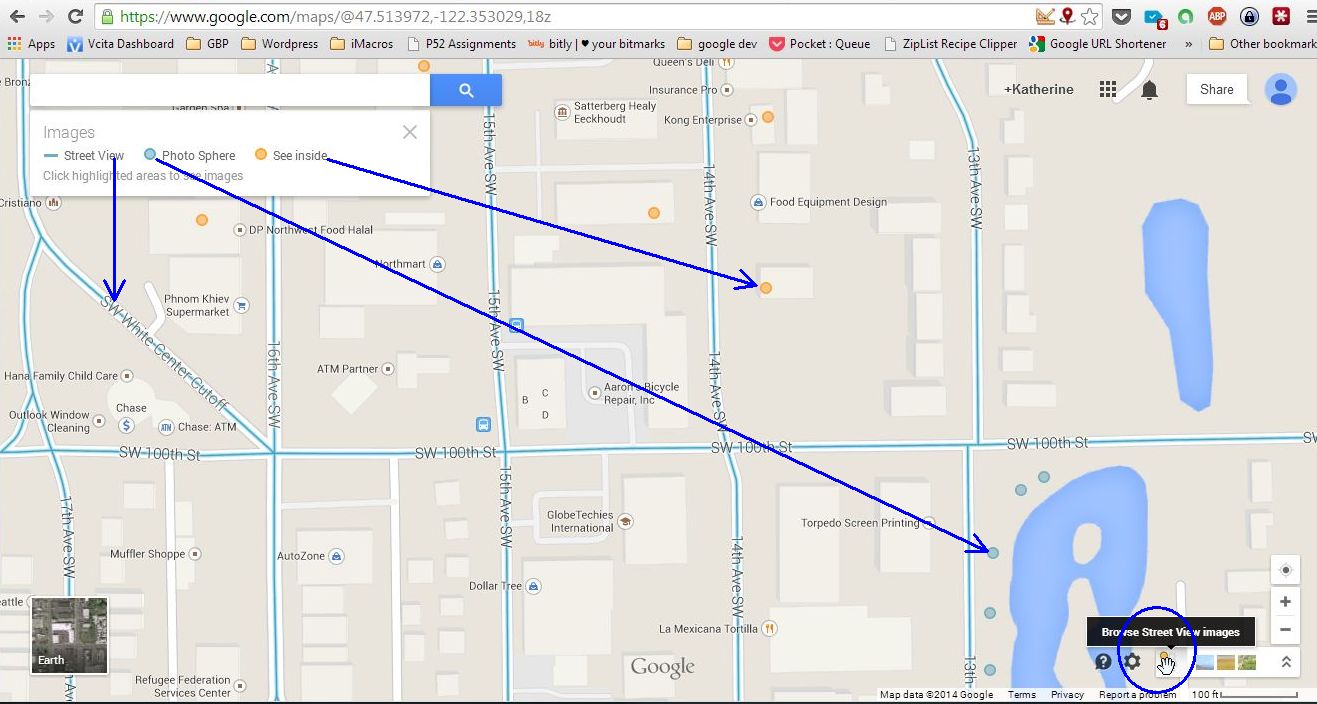
Google Maps Pegman shows Street View Images
In the photosphere/See Inside view you can click and drag to change your viewpoint, use the navigation arrows to change locations, and show or hide the images carousel at the bottom of the window. To get back to the regular map just click Back to Map at the bottom left of the Window.
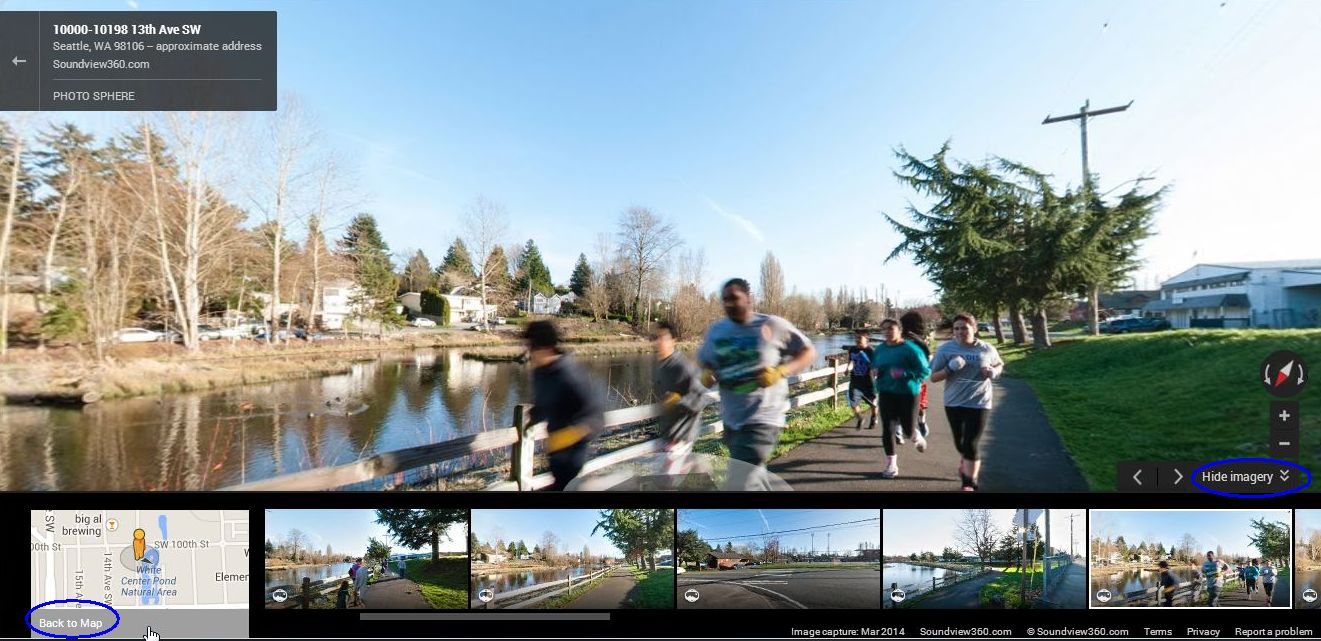
A Google Maps Views Photosphere
Do you want a Photosphere or See Inside tour for your location? Just connect with Katherine here at Soundview360.com!
Apr 3, 2014 | google business photos, google business view, google maps, google trusted independent photographer, google trusted photographer, seattle real estate photographer, seattle see inside, seattle street view, west seattle
The Seattle Chinese Garden is one of my favorite places in West Seattle. Especially in the Spring! I have visited a few times in the last month and created a mini-tour that is now available on Google Maps and this web site.
The little planets shown here offer a fun perspective. You can find a mini-tour on Google maps and as well as a fully customized tour with overlays and menu based navigation!


Apr 2, 2014 | google business photos, google business view, google maps, google trusted independent photographer, google trusted photographer, seattle see inside, seattle street view
New Google Maps: What has Pegman done for you lately? Have you noticed the new shiny Google Maps? In March the new version Google Maps was released in to the wild; Pegman is back and he has a few tricks up his sleeve. This is a three part series on the features of the new Google Maps. In this post we will talk about the Traffic & Navigation. So let’s open Google Maps and take a spin! Open up Google Maps and let’s get started!
Traffic data on the desktop
Traffic data has been available as a layer on Mobile Maps for some time, but now you can get it on the Desktop version. Look in the upper left just below the Search box. When you click on the map square next to Getting Around the Traffic Layer will appear on the map. You can switch between Live traffic and Typical traffic. If you bike or ride the bus you can get details about transit and bike routes by clicking on Transit or Bicycling by clicking on the links.
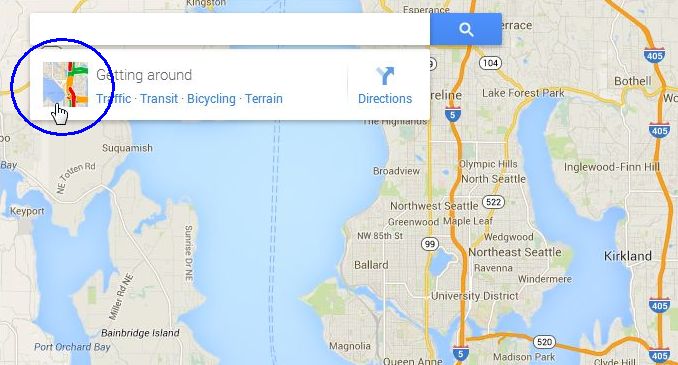
Click the traffic map square to show the traffic layer on Google Maps.
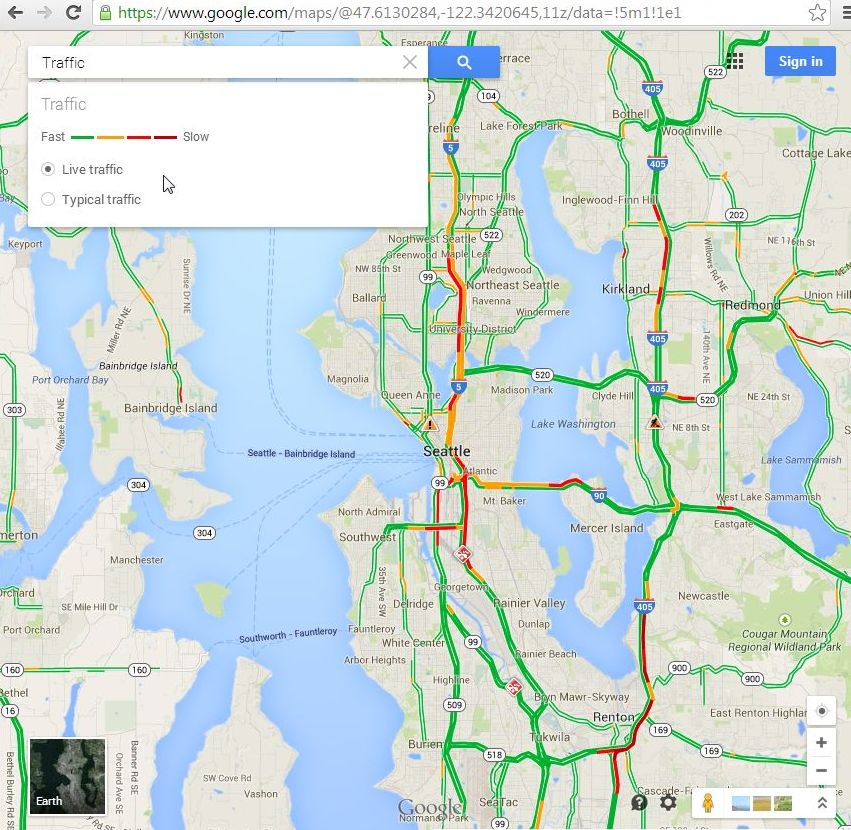
The traffic layer shows Live or Typical traffic on the Map
Getting Directions
Your old standby for getting directions is still here. Search for your destination then click Get Directions to show the new navigation control box. There is a lot going on here but it is still very easy to use. If you are driving you don’t need to change a thing, but if you want to walk or take transit just click on your desired mode of transportation at the top.
You can show more advanced routing controls by clicking Route options. There you will see options for leaving and arrival times, tolls, etc.
You can show or hide the traffic layer on the map as well as pick a different route to the same destination. The travel times for each option are listed next to the route.
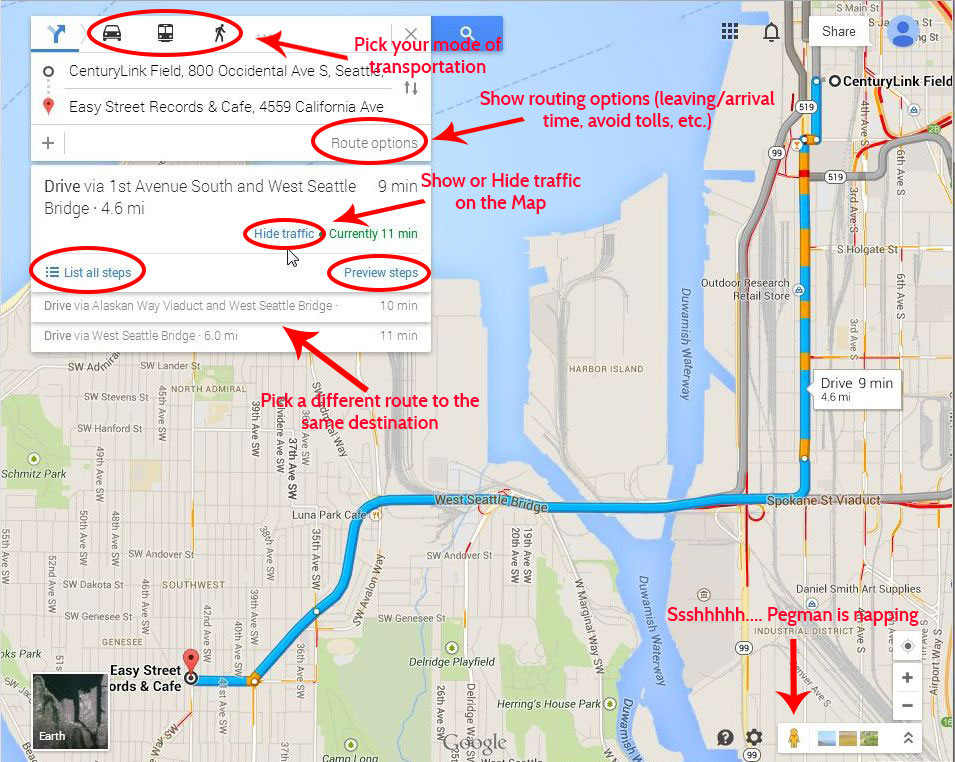
Google Maps Navigation Controls
Stree View preview for routes
Now along with your turn-by-turn directions you can get an interactive street level view. After you have selected your route just click on Preview. Click the Street View tile to show the interactive Street View image and use the arrows to get the next step in the directions.
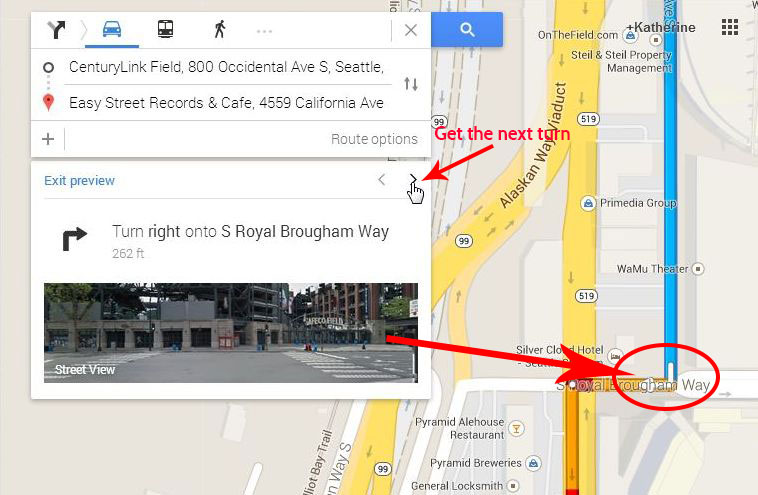
Google Maps Turn by Turn Street View
Thanks for stopping by. I would love to hear what you think of the new Google Maps and how you use it to grow your business or just make life easier. Drop me an email or use my contact form to setup a meeting if there is anything that I can help you with!
Next up in part 2…. Street View and Business View. Interactive images of your community!