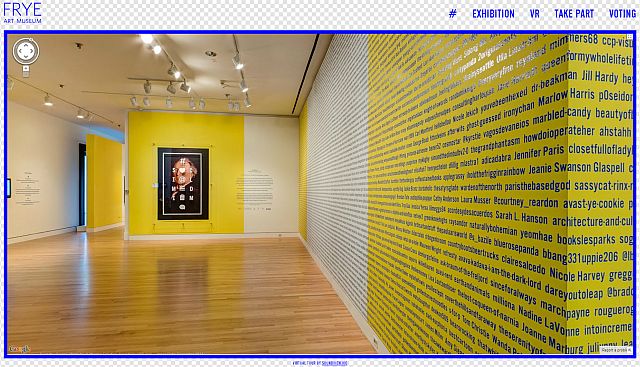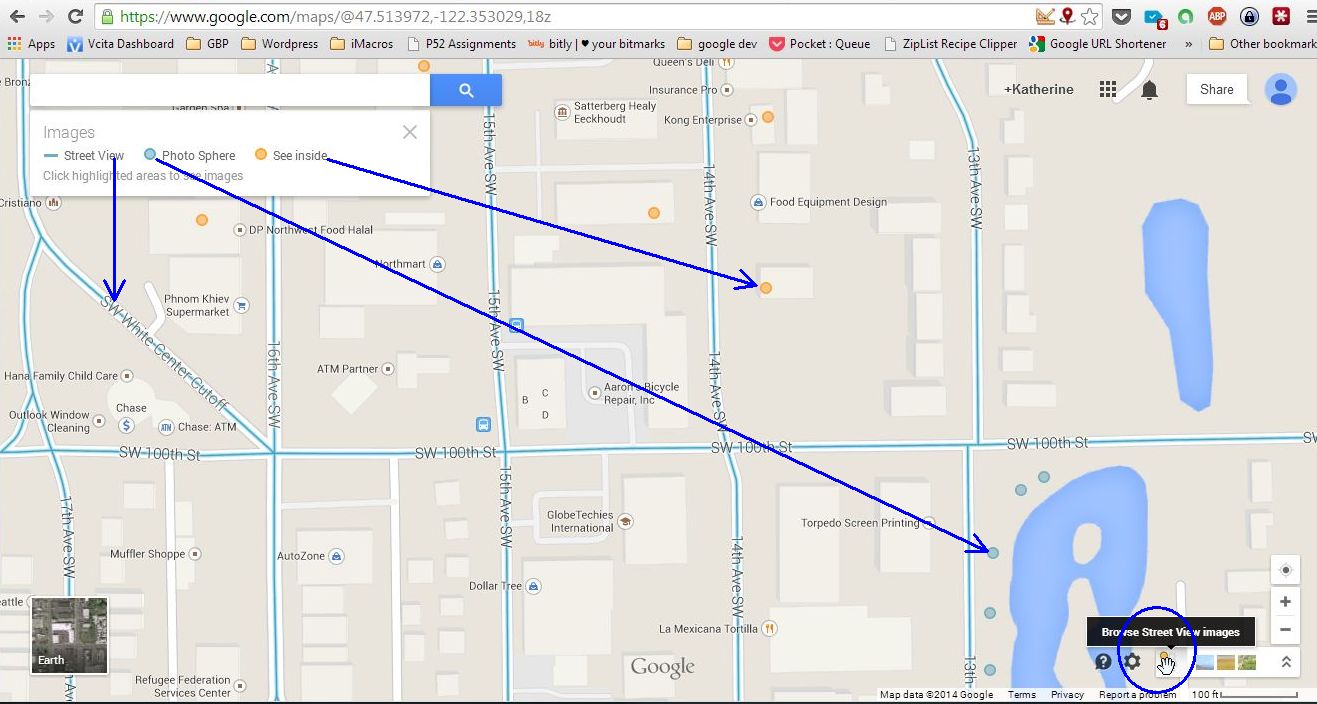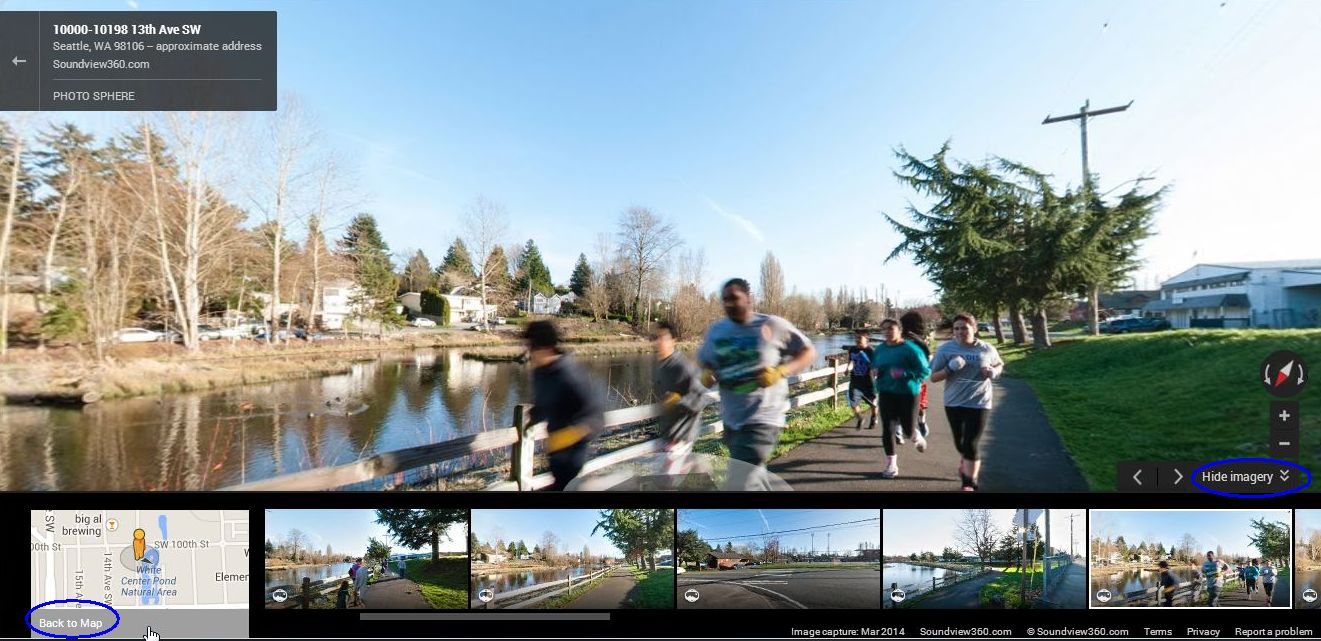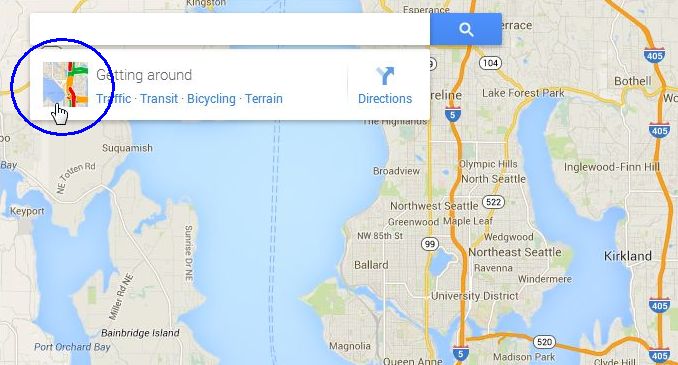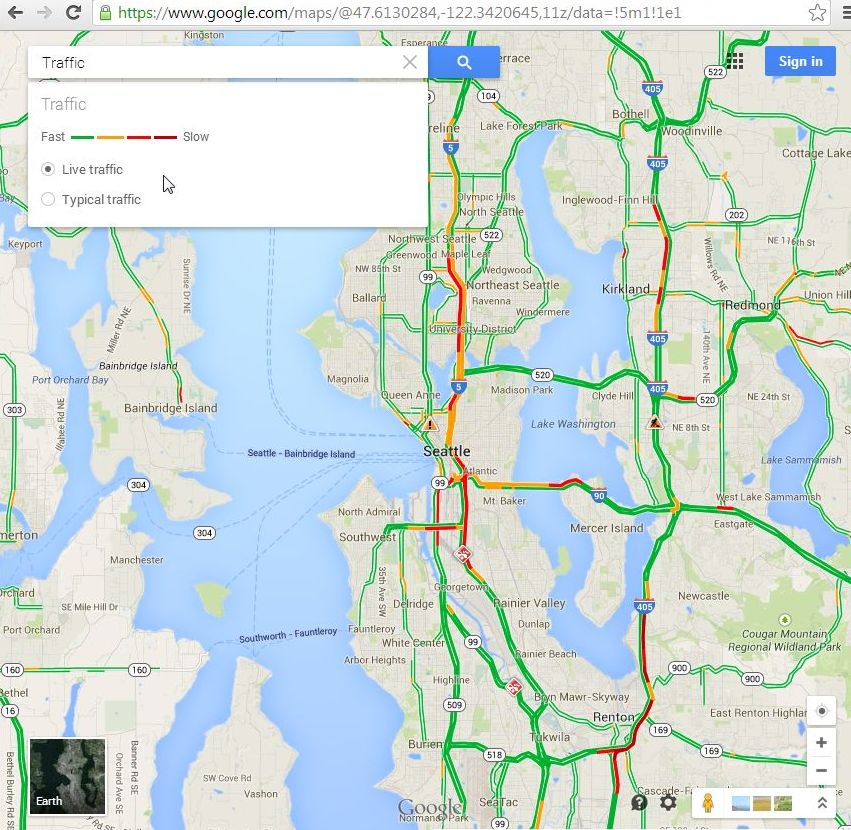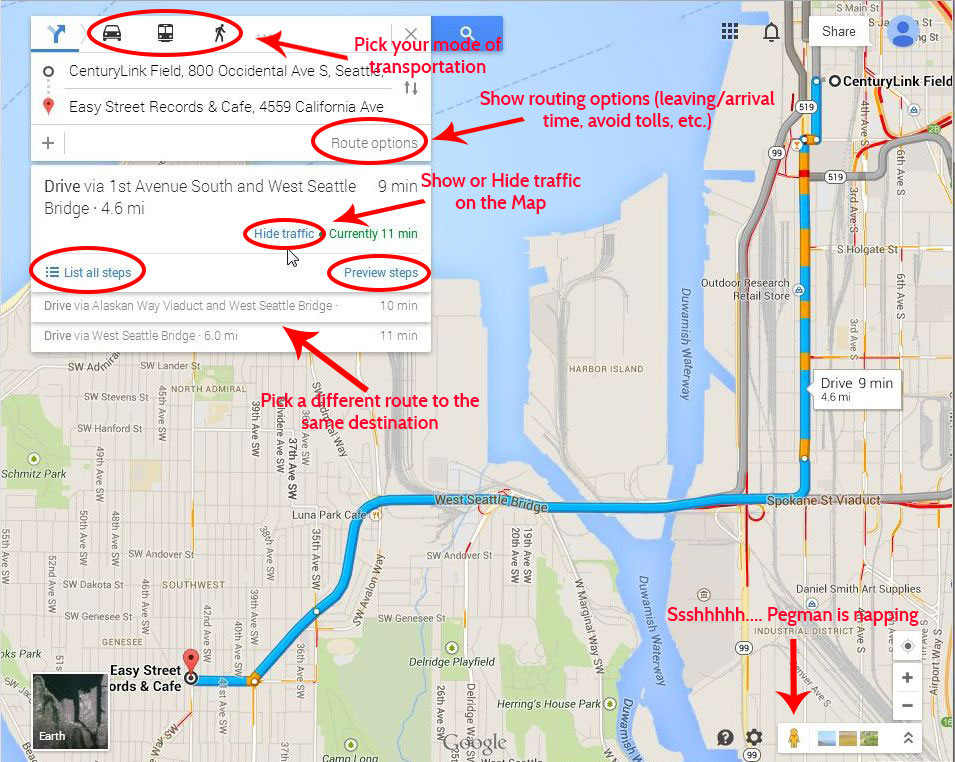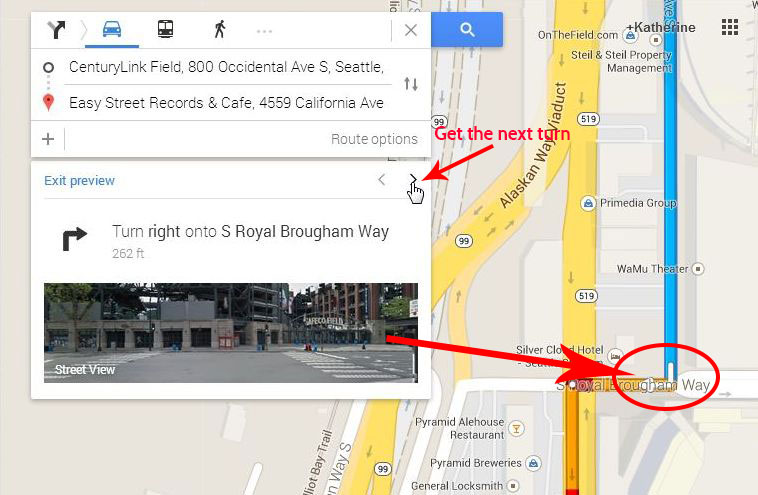Jul 29, 2015 | 360 virtual tour, custom virtual tour, google, google business view, google maps, google my business, google street view, google trusted independent photographer, google trusted photographer, seattle, seattle see inside, seattle street view, see inside, shoreline, street view, Street View | Trusted, virtual tour
In my last post I shared the custom virtual tour that I built for Irons Brothers Construction. Now let’s take a look at the Google Street View tour built with the same imagery.
Check out the new Google Street View Virtual Tour!

So now you are wondering what is the difference right? There are a few interface elements in the Google tour that might detract from the experience you want your visitor to have.
The filmstrip or carousel of images at the bottom of the screen not only shows your images, Google might show your competitor too!
The navigation arrows are sometimes difficult to use. If you don’t know the layout it is very easy to skip over important parts of the tour.
In locations where people are allowed in the tours, we have to blur their faces.
Custom 360° Virtual Tour 

Jul 8, 2015 | 360 virtual tour, custom virtual tour, google business photos, google business view, google street view, google trusted independent photographer, google trusted photographer, html5-capable, mobile-friendly, seattle see inside, seattle street view, see inside, shoreline, street view, Street View | Trusted, virtual tour
This month Joseph & Melissa Irons, owners of Irons Brothers Construction, hired me to rebuild a virtual tour that was not mobile-friendly and to make a Google Street View tour of their Design + Build Center in Shoreline, Washington.
Check out the new mobile-friendly HTML5 capable virtual tour! 
They use the custom virtual tour on their website (link coming soon!) and to auto-play on a big screen at trade shows.
Virtual tour features & design considerations:
- The tour must function well on mobile devices.
- The tour interface toggles between the Design+Build Center, and projects completed on location.
- The Blue in the button was picked to exactly match the Irons Brothers logo.
- The left side thumbnails make navigation clean and intuitive and the blue button at the top toggles between the two groups of images.
- All navigation can be hidden.
- The tour autoplays and autorotates, but both can be stopped using the controls.
- The Design+Build imagery was also used for the Google Street View tour.
- The Project images were produced by another photographer.
So now that you have seen the custom virtual tour you are ready to compare it to the Google Street View tour with the same imagery. Stay tuned!

Dec 16, 2014 | 360° Portfolio, google business view, google maps, google maps business view, google trusted independent photographer, google trusted photographer, Portfolio, seattle street view, see inside
On Monday the Frye Art Museum in Seattle launched their virtual tour of the crowd-curated #socialmedium exhibit.
The exhibit was crowd-curated by over 4000 people with votes on Facebook, Pinterest, Twitter, etc. and has received attention from the Huffington Post, Wall Street Journal, and most recently, the New York Times’ 36 Hours in Seattle piece.
The tour, produced by Soundview360, allows guests from around the world to view the artworks without leaving their desks! I love that we were able to contribute to the Frye’s vision and the evolution of social media technology and the arts!
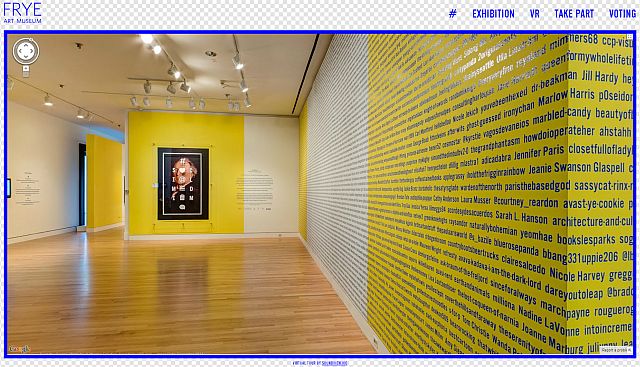
Apr 11, 2014 | google business photos, google business view, google maps, google trusted independent photographer, google trusted photographer, seattle see inside, seattle street view
In Part 2 of this series on the new Google Maps you can see that Pegman has pulled some neat tricks out of his hat. [See Part 1 if you haven’t read it already] Now you can see the Google Maps Business View tours as well as the new photospheres in Google Maps Views tours.
Just click on Pegman in the bottom right corner of the window to show Blue dots for photospheres and Orange dots for Business Views (See Inside). When you click on a blue or orange dot to show the 360 degree images for the location.
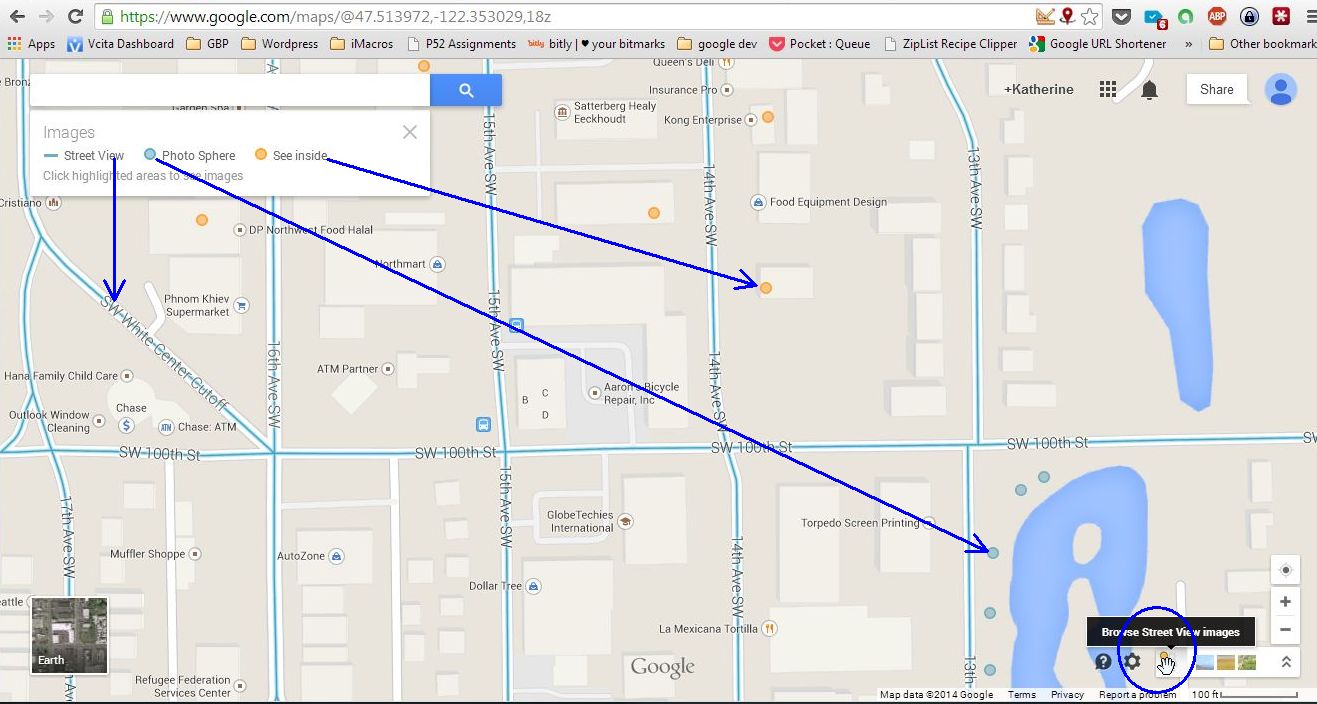
Google Maps Pegman shows Street View Images
In the photosphere/See Inside view you can click and drag to change your viewpoint, use the navigation arrows to change locations, and show or hide the images carousel at the bottom of the window. To get back to the regular map just click Back to Map at the bottom left of the Window.
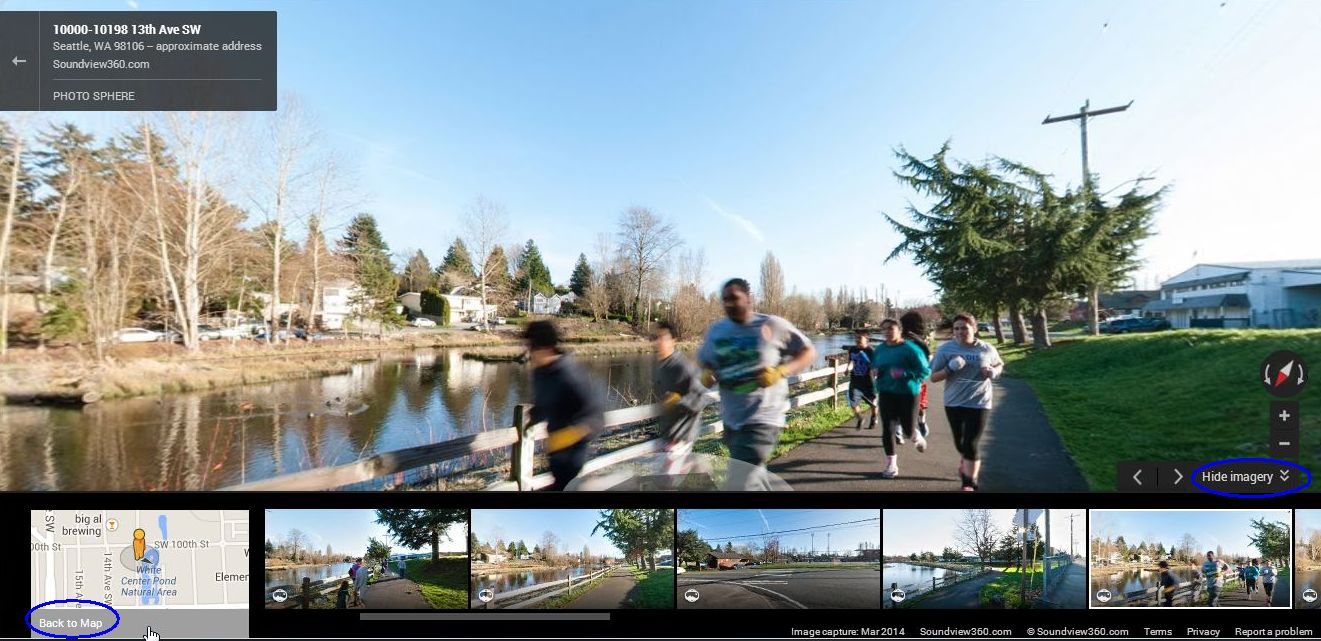
A Google Maps Views Photosphere
Do you want a Photosphere or See Inside tour for your location? Just connect with Katherine here at Soundview360.com!
Apr 3, 2014 | google business photos, google business view, google maps, google trusted independent photographer, google trusted photographer, seattle real estate photographer, seattle see inside, seattle street view, west seattle
The Seattle Chinese Garden is one of my favorite places in West Seattle. Especially in the Spring! I have visited a few times in the last month and created a mini-tour that is now available on Google Maps and this web site.
The little planets shown here offer a fun perspective. You can find a mini-tour on Google maps and as well as a fully customized tour with overlays and menu based navigation!


Apr 2, 2014 | google business photos, google business view, google maps, google trusted independent photographer, google trusted photographer, seattle see inside, seattle street view
New Google Maps: What has Pegman done for you lately? Have you noticed the new shiny Google Maps? In March the new version Google Maps was released in to the wild; Pegman is back and he has a few tricks up his sleeve. This is a three part series on the features of the new Google Maps. In this post we will talk about the Traffic & Navigation. So let’s open Google Maps and take a spin! Open up Google Maps and let’s get started!
Traffic data on the desktop
Traffic data has been available as a layer on Mobile Maps for some time, but now you can get it on the Desktop version. Look in the upper left just below the Search box. When you click on the map square next to Getting Around the Traffic Layer will appear on the map. You can switch between Live traffic and Typical traffic. If you bike or ride the bus you can get details about transit and bike routes by clicking on Transit or Bicycling by clicking on the links.
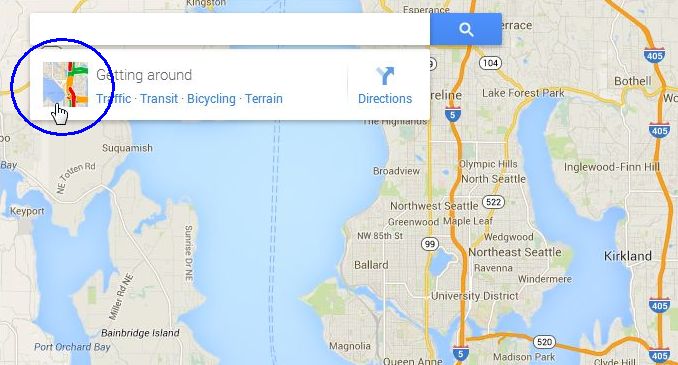
Click the traffic map square to show the traffic layer on Google Maps.
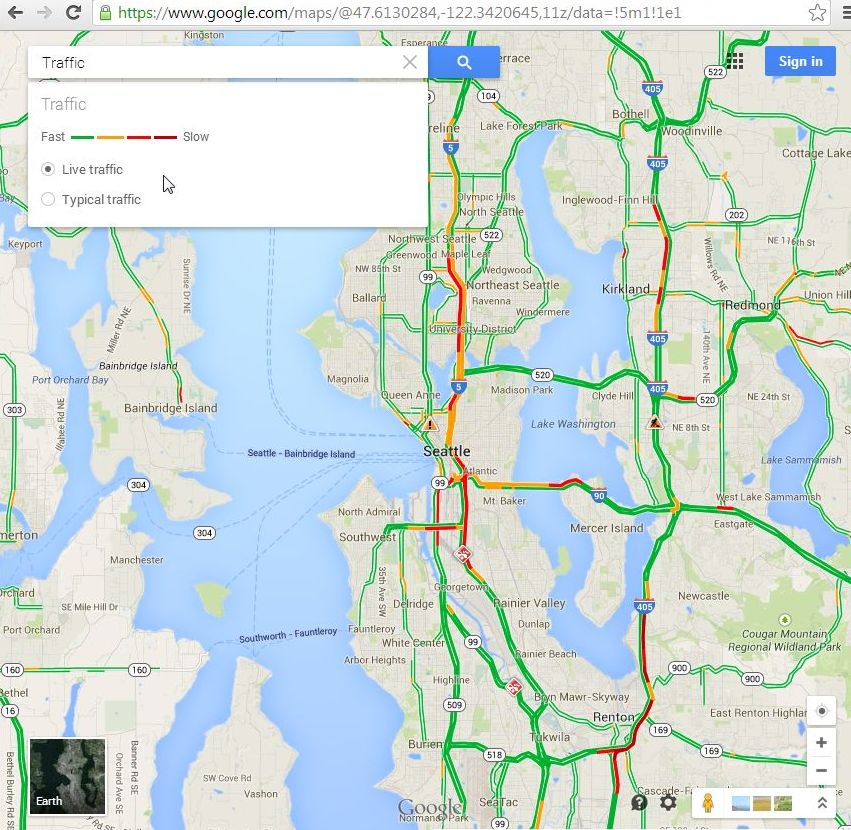
The traffic layer shows Live or Typical traffic on the Map
Getting Directions
Your old standby for getting directions is still here. Search for your destination then click Get Directions to show the new navigation control box. There is a lot going on here but it is still very easy to use. If you are driving you don’t need to change a thing, but if you want to walk or take transit just click on your desired mode of transportation at the top.
You can show more advanced routing controls by clicking Route options. There you will see options for leaving and arrival times, tolls, etc.
You can show or hide the traffic layer on the map as well as pick a different route to the same destination. The travel times for each option are listed next to the route.
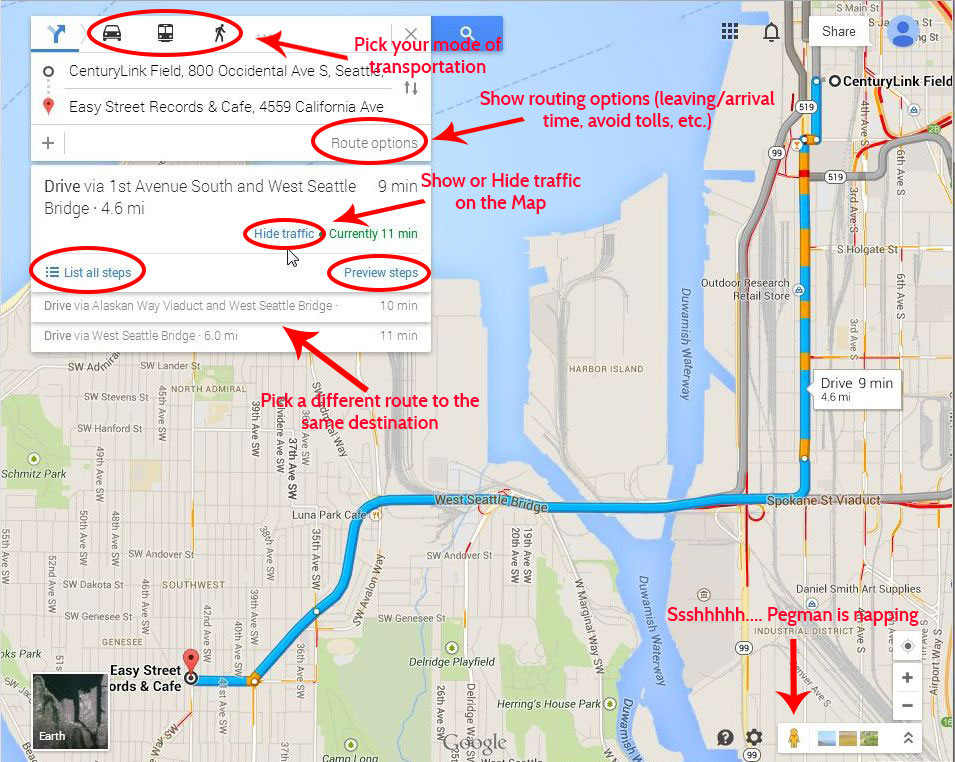
Google Maps Navigation Controls
Stree View preview for routes
Now along with your turn-by-turn directions you can get an interactive street level view. After you have selected your route just click on Preview. Click the Street View tile to show the interactive Street View image and use the arrows to get the next step in the directions.
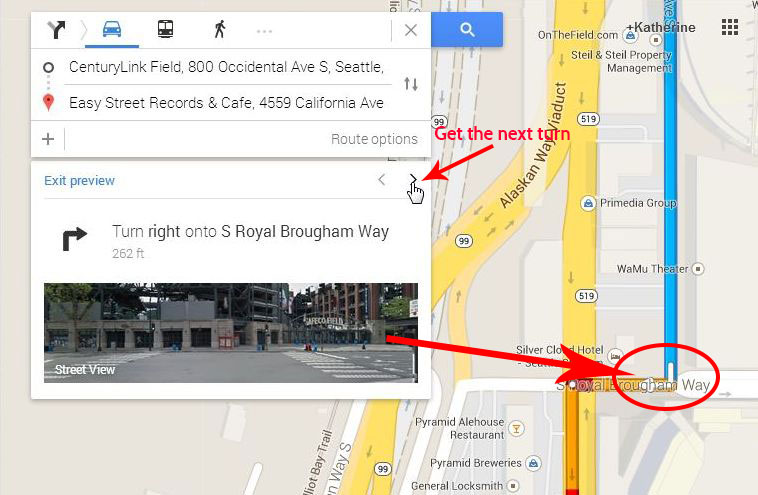
Google Maps Turn by Turn Street View
Thanks for stopping by. I would love to hear what you think of the new Google Maps and how you use it to grow your business or just make life easier. Drop me an email or use my contact form to setup a meeting if there is anything that I can help you with!
Next up in part 2…. Street View and Business View. Interactive images of your community!